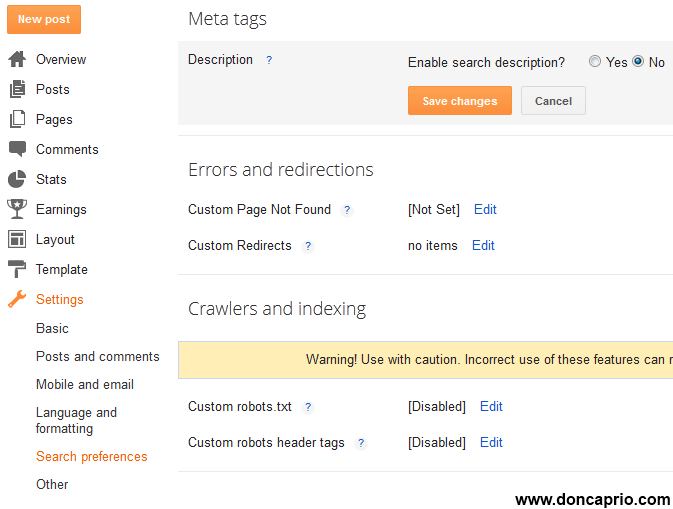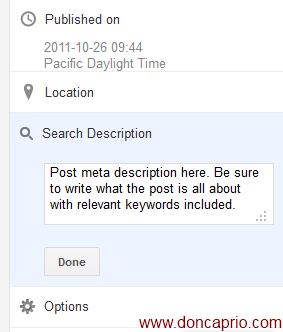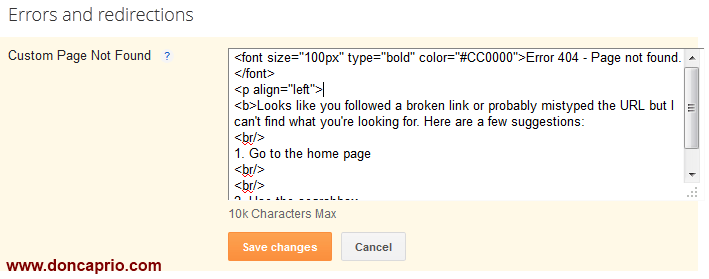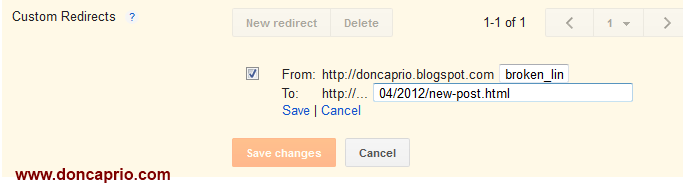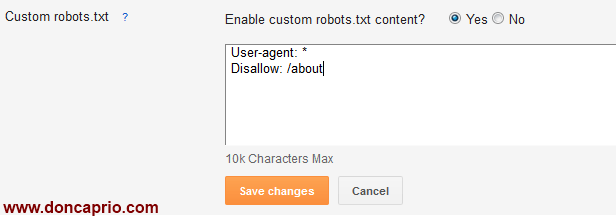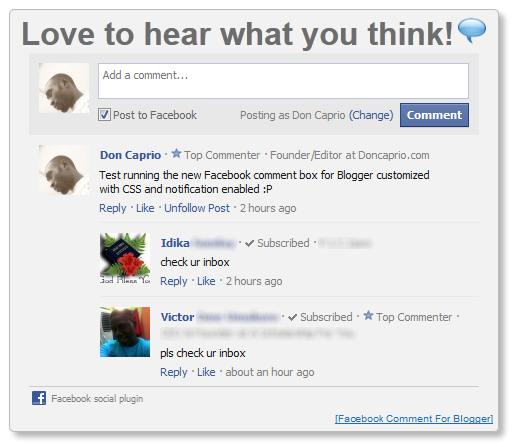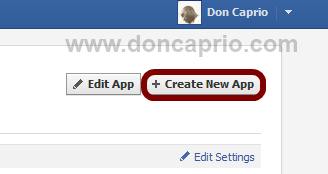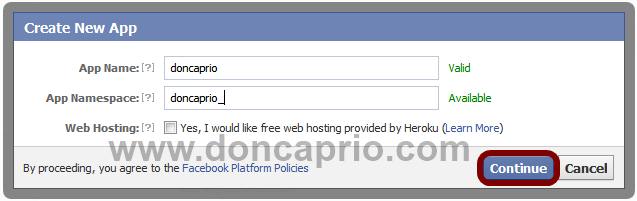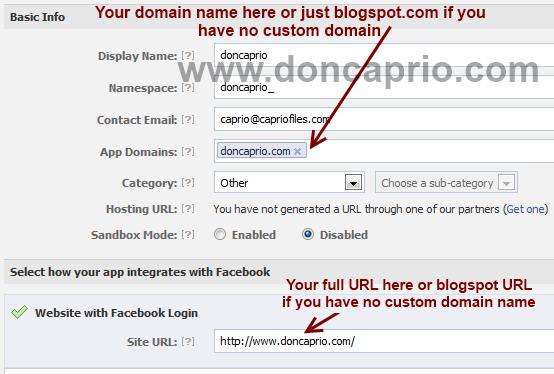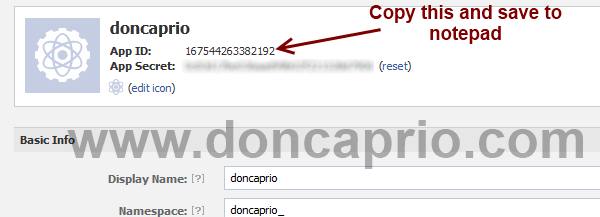It may be the most wonderful time of the year, but it's also the most
stressful—between traveling, buying gifts for everyone, and handling
loads of decorations and clutter, you've got quite a bit of work to do
this holiday season. Here's how to make sure it goes off without a
hitch.
 The
biggest deterrent to what you get done is time. As you're getting out
of work for the holiday week, make sure you've tackled everything you
need to, so you aren't stuck working over the holiday. Get ready for
guests ahead of time, and prioritize what you actually need to do (you
don't need to go to every party and get a gift for every acquaintance. Check out our tips for saving time over the holidays and you'll find the whole week is a lot less stressful. Photo by goodrob13.
The
biggest deterrent to what you get done is time. As you're getting out
of work for the holiday week, make sure you've tackled everything you
need to, so you aren't stuck working over the holiday. Get ready for
guests ahead of time, and prioritize what you actually need to do (you
don't need to go to every party and get a gift for every acquaintance. Check out our tips for saving time over the holidays and you'll find the whole week is a lot less stressful. Photo by goodrob13.
 If
you're traveling over the holiday to be with family, you're going to be
facing double the travel stress of a normal weekend. Check out our start to finish guide to stress-free travel for tips on packing, getting out of work, and getting to your destination pain-free (and check out our top 10 tips for heading home on a holiday weekend, while you're at it). Image remixed from Chris Brindley.
If
you're traveling over the holiday to be with family, you're going to be
facing double the travel stress of a normal weekend. Check out our start to finish guide to stress-free travel for tips on packing, getting out of work, and getting to your destination pain-free (and check out our top 10 tips for heading home on a holiday weekend, while you're at it). Image remixed from Chris Brindley.
 Missed Black Friday? No problem—it isn't always the best time to find deals anyway. We've written a lot on how to survive Black Friday, but you can find deals on your gifts any day of the week, especially if you shop online. Check out our five favorite deal sites for a little help, and be sure to get that expedited shipping so it gets to you on time.
Missed Black Friday? No problem—it isn't always the best time to find deals anyway. We've written a lot on how to survive Black Friday, but you can find deals on your gifts any day of the week, especially if you shop online. Check out our five favorite deal sites for a little help, and be sure to get that expedited shipping so it gets to you on time.
 If
you're struggling to find good gift ideas this year, we've got some
resources to help you out. First, do a little research on your giftee
and find something without being cliché. If that isn't helping, check out our official Lifehacker gift guides for all sorts of ideas, from apps and web services to gadgets, organizational gifts, and even custom-built computers.
If
you're struggling to find good gift ideas this year, we've got some
resources to help you out. First, do a little research on your giftee
and find something without being cliché. If that isn't helping, check out our official Lifehacker gift guides for all sorts of ideas, from apps and web services to gadgets, organizational gifts, and even custom-built computers.
 Maybe you don't have a lot of cash to spend on gifts, or maybe you have something you aren't using that you know one of your friends would like. As long as you're up front about it—and as long as it makes sense for the gift—you can give a used gift, or regift an item someone gave you. The key is being honest. That said, if you want to do it without getting caught, we have some tips on doing that too—just be prepared on the off chance your recipient finds out!
Maybe you don't have a lot of cash to spend on gifts, or maybe you have something you aren't using that you know one of your friends would like. As long as you're up front about it—and as long as it makes sense for the gift—you can give a used gift, or regift an item someone gave you. The key is being honest. That said, if you want to do it without getting caught, we have some tips on doing that too—just be prepared on the off chance your recipient finds out!
 Whether
you're giving or receiving gift cards this year, there are some tricks
to getting the most for your money (and getting rid of gift cards you
don't want). Check out our list of everything you need to know about gift cards to see more—just be sure you give them away quickly before they start losing their value. Photo by Arvind Grover.
Whether
you're giving or receiving gift cards this year, there are some tricks
to getting the most for your money (and getting rid of gift cards you
don't want). Check out our list of everything you need to know about gift cards to see more—just be sure you give them away quickly before they start losing their value. Photo by Arvind Grover.
 Chances
are you know how to wrap a gift, but what about when it's something in a
less-than-traditional shape? We've shared a number of ways to make up
for that, from the more festive methods to a simple "Ravioli" method that will work with nearly anything. Of course, you could always just put them in a cereal or oatmeal box first, then wrap as usual. Photo by Robin Phinizy.
Chances
are you know how to wrap a gift, but what about when it's something in a
less-than-traditional shape? We've shared a number of ways to make up
for that, from the more festive methods to a simple "Ravioli" method that will work with nearly anything. Of course, you could always just put them in a cereal or oatmeal box first, then wrap as usual. Photo by Robin Phinizy.
 So you've picked out the perfect tree for your living room, and maybe even put together a clever watering system to keep it green. But once the holidays are over, ti's time to pack it up—which almost seems harder than cutting it down was. Here's how to pack your tree without spending a dime, and when you're finished, you can get that extra sap off your hands with some toothpaste.
So you've picked out the perfect tree for your living room, and maybe even put together a clever watering system to keep it green. But once the holidays are over, ti's time to pack it up—which almost seems harder than cutting it down was. Here's how to pack your tree without spending a dime, and when you're finished, you can get that extra sap off your hands with some toothpaste.
 Holiday
preparation may be stressful, but at least you have the holidays to
look forward too—the post-holiday cleanup is a much sadder tale.
Luckily, with a bit of patience this year, you can make next year's
holiday prep much less stressful. Here's how to pack up your decorations neatly and declutter your house now that you have a ton of new stuff lying around. If you have any broken ornaments, you can recycle them into new ones, and you should also check out how to keep that holiday music in iTunes without it annoying you the rest of the year. Photo by SAJE/Shutterstock.
Holiday
preparation may be stressful, but at least you have the holidays to
look forward too—the post-holiday cleanup is a much sadder tale.
Luckily, with a bit of patience this year, you can make next year's
holiday prep much less stressful. Here's how to pack up your decorations neatly and declutter your house now that you have a ton of new stuff lying around. If you have any broken ornaments, you can recycle them into new ones, and you should also check out how to keep that holiday music in iTunes without it annoying you the rest of the year. Photo by SAJE/Shutterstock.
 Chances are, not every gift you got was a winner. That doesn't mean you need to let it collect dust in your closet, though. Instead, return it or sell it for something better. Most stores are pretty lenient about taking things back after the holidays, but just in case, check out our guide to returning anything without a receipt so you're prepared for the Boxing Day battle.
Chances are, not every gift you got was a winner. That doesn't mean you need to let it collect dust in your closet, though. Instead, return it or sell it for something better. Most stores are pretty lenient about taking things back after the holidays, but just in case, check out our guide to returning anything without a receipt so you're prepared for the Boxing Day battle.
10. Limit Your Other Commitments

9. Avoid Stress When You Travel
 If
you're traveling over the holiday to be with family, you're going to be
facing double the travel stress of a normal weekend. Check out our start to finish guide to stress-free travel for tips on packing, getting out of work, and getting to your destination pain-free (and check out our top 10 tips for heading home on a holiday weekend, while you're at it). Image remixed from Chris Brindley.
If
you're traveling over the holiday to be with family, you're going to be
facing double the travel stress of a normal weekend. Check out our start to finish guide to stress-free travel for tips on packing, getting out of work, and getting to your destination pain-free (and check out our top 10 tips for heading home on a holiday weekend, while you're at it). Image remixed from Chris Brindley.8. Get Great Deals on Gifts, With or Without Black Friday
 Missed Black Friday? No problem—it isn't always the best time to find deals anyway. We've written a lot on how to survive Black Friday, but you can find deals on your gifts any day of the week, especially if you shop online. Check out our five favorite deal sites for a little help, and be sure to get that expedited shipping so it gets to you on time.
Missed Black Friday? No problem—it isn't always the best time to find deals anyway. We've written a lot on how to survive Black Friday, but you can find deals on your gifts any day of the week, especially if you shop online. Check out our five favorite deal sites for a little help, and be sure to get that expedited shipping so it gets to you on time.7. Give Better Gifts
 If
you're struggling to find good gift ideas this year, we've got some
resources to help you out. First, do a little research on your giftee
and find something without being cliché. If that isn't helping, check out our official Lifehacker gift guides for all sorts of ideas, from apps and web services to gadgets, organizational gifts, and even custom-built computers.
If
you're struggling to find good gift ideas this year, we've got some
resources to help you out. First, do a little research on your giftee
and find something without being cliché. If that isn't helping, check out our official Lifehacker gift guides for all sorts of ideas, from apps and web services to gadgets, organizational gifts, and even custom-built computers.6. Give a Used Gift With FInesse
 Maybe you don't have a lot of cash to spend on gifts, or maybe you have something you aren't using that you know one of your friends would like. As long as you're up front about it—and as long as it makes sense for the gift—you can give a used gift, or regift an item someone gave you. The key is being honest. That said, if you want to do it without getting caught, we have some tips on doing that too—just be prepared on the off chance your recipient finds out!
Maybe you don't have a lot of cash to spend on gifts, or maybe you have something you aren't using that you know one of your friends would like. As long as you're up front about it—and as long as it makes sense for the gift—you can give a used gift, or regift an item someone gave you. The key is being honest. That said, if you want to do it without getting caught, we have some tips on doing that too—just be prepared on the off chance your recipient finds out!5. Get the Most From Your Gift Cards
 Whether
you're giving or receiving gift cards this year, there are some tricks
to getting the most for your money (and getting rid of gift cards you
don't want). Check out our list of everything you need to know about gift cards to see more—just be sure you give them away quickly before they start losing their value. Photo by Arvind Grover.
Whether
you're giving or receiving gift cards this year, there are some tricks
to getting the most for your money (and getting rid of gift cards you
don't want). Check out our list of everything you need to know about gift cards to see more—just be sure you give them away quickly before they start losing their value. Photo by Arvind Grover.4. Wrap Your Gifts Like a Pro
 Chances
are you know how to wrap a gift, but what about when it's something in a
less-than-traditional shape? We've shared a number of ways to make up
for that, from the more festive methods to a simple "Ravioli" method that will work with nearly anything. Of course, you could always just put them in a cereal or oatmeal box first, then wrap as usual. Photo by Robin Phinizy.
Chances
are you know how to wrap a gift, but what about when it's something in a
less-than-traditional shape? We've shared a number of ways to make up
for that, from the more festive methods to a simple "Ravioli" method that will work with nearly anything. Of course, you could always just put them in a cereal or oatmeal box first, then wrap as usual. Photo by Robin Phinizy.3. Get the Better of Your Unruly Tree
 So you've picked out the perfect tree for your living room, and maybe even put together a clever watering system to keep it green. But once the holidays are over, ti's time to pack it up—which almost seems harder than cutting it down was. Here's how to pack your tree without spending a dime, and when you're finished, you can get that extra sap off your hands with some toothpaste.
So you've picked out the perfect tree for your living room, and maybe even put together a clever watering system to keep it green. But once the holidays are over, ti's time to pack it up—which almost seems harder than cutting it down was. Here's how to pack your tree without spending a dime, and when you're finished, you can get that extra sap off your hands with some toothpaste.2. Dig Up the Post-Holiday Clutter
 Holiday
preparation may be stressful, but at least you have the holidays to
look forward too—the post-holiday cleanup is a much sadder tale.
Luckily, with a bit of patience this year, you can make next year's
holiday prep much less stressful. Here's how to pack up your decorations neatly and declutter your house now that you have a ton of new stuff lying around. If you have any broken ornaments, you can recycle them into new ones, and you should also check out how to keep that holiday music in iTunes without it annoying you the rest of the year. Photo by SAJE/Shutterstock.
Holiday
preparation may be stressful, but at least you have the holidays to
look forward too—the post-holiday cleanup is a much sadder tale.
Luckily, with a bit of patience this year, you can make next year's
holiday prep much less stressful. Here's how to pack up your decorations neatly and declutter your house now that you have a ton of new stuff lying around. If you have any broken ornaments, you can recycle them into new ones, and you should also check out how to keep that holiday music in iTunes without it annoying you the rest of the year. Photo by SAJE/Shutterstock.1. Turn Your Unwanted Gifts into Cash
 Chances are, not every gift you got was a winner. That doesn't mean you need to let it collect dust in your closet, though. Instead, return it or sell it for something better. Most stores are pretty lenient about taking things back after the holidays, but just in case, check out our guide to returning anything without a receipt so you're prepared for the Boxing Day battle.
Chances are, not every gift you got was a winner. That doesn't mean you need to let it collect dust in your closet, though. Instead, return it or sell it for something better. Most stores are pretty lenient about taking things back after the holidays, but just in case, check out our guide to returning anything without a receipt so you're prepared for the Boxing Day battle.




 Make
the most of your Windows Start screen tiles by adjusting the sizes,
where they are located, and what is listed.
Make
the most of your Windows Start screen tiles by adjusting the sizes,
where they are located, and what is listed.


 Customize
the Notification area
Customize
the Notification area By
default, Windows 7 has the underlines for keyboard shortcuts like
those shown in the picture to the right disabled. To re-enable these
underlines in all Windows programs follow the below steps.
By
default, Windows 7 has the underlines for keyboard shortcuts like
those shown in the picture to the right disabled. To re-enable these
underlines in all Windows programs follow the below steps. Below
is a listing of our top 10 favorite Twitter tips and tricks. These tips will
help make your Twitter experience more enjoyable and can help increase your
followers.
Below
is a listing of our top 10 favorite Twitter tips and tricks. These tips will
help make your Twitter experience more enjoyable and can help increase your
followers. In the last blogging success habits post, I shared 7 habits that you could incorporate into your daily life to improve your blogging efforts.
In the last blogging success habits post, I shared 7 habits that you could incorporate into your daily life to improve your blogging efforts. “Some people dream of great accomplishments, while others stay awake and make them happen.”
“Some people dream of great accomplishments, while others stay awake and make them happen.” Maybe
you’re here for the twitter tricks; or maybe you’re here to find out
why these “tricks” won’t do you any good. Either way, I think you’ll
agree that these tricks are both cool and useless without one thing.
Maybe
you’re here for the twitter tricks; or maybe you’re here to find out
why these “tricks” won’t do you any good. Either way, I think you’ll
agree that these tricks are both cool and useless without one thing. This will show you the all the tweets that include your name and post title, including those who did NOT
@Mention you in their tweets – and now you can thank them and possibly
get some new followers, who like your stuff, in the process.
This will show you the all the tweets that include your name and post title, including those who did NOT
@Mention you in their tweets – and now you can thank them and possibly
get some new followers, who like your stuff, in the process.